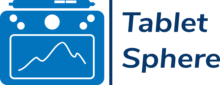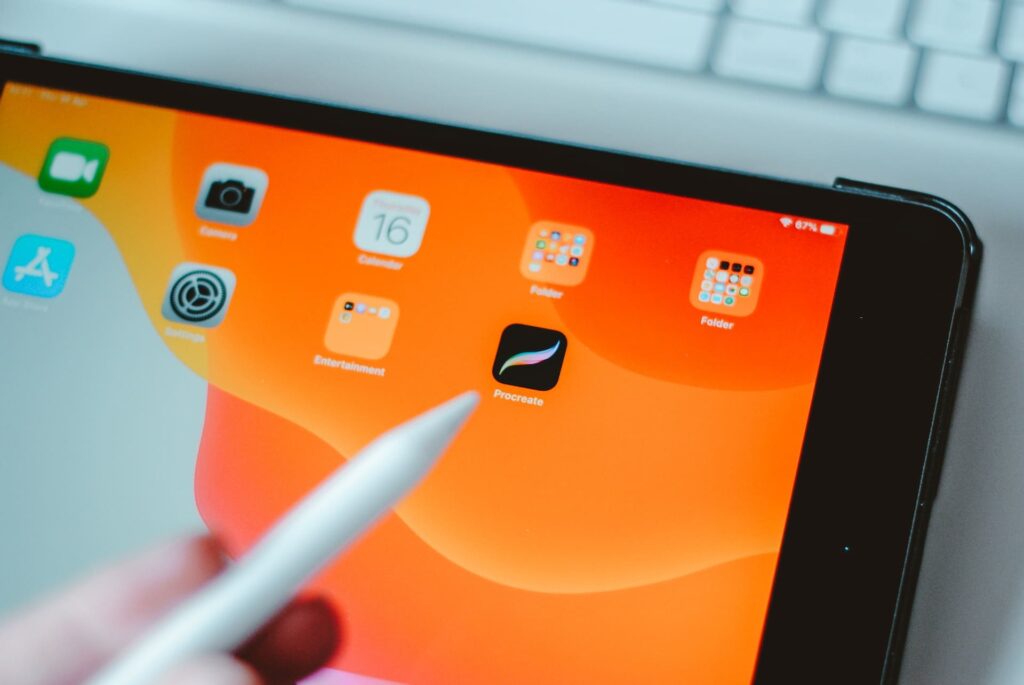Les calques sont l’une des pierres angulaires du dessin numérique. Il est donc bon de savoir comment les utiliser et les plier à vos besoins en fonction du logiciel que vous utilisez. Aujourd’hui, nous allons voir ensemble comment utiliser les calques Procreate.
Comprendre comment utiliser le menu des calques est essentiel si vous êtes un petit nouveau dans le domaine. De plus, si vous avez déjà eu des difficultés, vous trouverez sûrement des astuces capables de vous sortir de l’embarras.
Procreate est assez simple à utiliser, mais il y a beaucoup d’options avec lesquelles vous devez vous familiariser. Vous pouvez expérimenter jusqu’à ce que vous obteniez ce que vous voulez mais cet article est un bon point d’entrée pour apprendre les fondamentaux des calques de Procreate.
13 Choses à connaître pour bien utiliser les calques sur Procreate
1. Ajouter un nouveau calque
Même s’il s’agit d’une étape un peu bâteau, vous devriez commencer par créer votre premier calque – c’est au moins nécessaire pour apprendre à les manipuler.
- Ouvrez un canevas existant ou commencez-en un nouveau
- Sélectionnez Calques dans le menu. Vous trouverez ensuite deux carrés empilés (représentant des calques) en haut à droite. Vous avez maintenant le menu Calques d’ouvert
- Il ne reste plus qu’à appuyer sur le signe plus (+)
C’est tout ce qu’il y a à faire ! Maintenant, passons à des choses plus intéressantes.
2. Déplacer un calque
Gardez à l’esprit que le calque supérieur sera toujours visible sur votre toile. Il se superposera à aux calques qui le suivront. Par conséquent, il se peut que vous deviez réordonner vos calques pour x ou y raison :
- Ouvrez le menu Calques comme nous venons de la voir
- Appuyez sur le calque que vous souhaitez déplacer et maintenez-le enfoncé.
- Pour positionner votre calque au-dessus ou au-dessous des autres niveaux, il suffit de le faire glisser vers le haut ou vers le bas.
3. Transférer un calque sur un autre canevas
Un calque peut être transféré d’une toile à une autre – ce qui peut s’avérer pratique. Dans l’idée, c’est très simple mais vous aurez besoin de vos deux mains pour cette opération.
- Activez le menu Calques
- Maintenez le calque à transférer enfoncé et faîtes le glisser vers la droite
- En haut à gauche du canvas, vous trouverez un bouton Galerie sur lequel il faudra appuyer – tout en maintenant le calque enfoncé
- Choisissez la toile qui recevra votre calque lorsque vous le déplacerez ou créez-en un nouveau
- Déposez le calque vers sa nouvelle destination (le menu calque cible)
4. Choisir plusieurs calques
Il y a plusieurs actions qui nécessitent d’avoir plus d’un calque sélectionné. Connaître l’astuce pour en sélectionner plusieurs peut aussi vous aider à ne pas répéter la même opération au cas par cas. Voici comment procéder :
- Activez le menu Calques
- Glissez vers la droite pour sélectionner les calques souhaités
Vous pouvez choisir de mettre n’importe quel calque en surbrillance. Vous pourrez ensuite les réorganiser ou les regrouper, comme nous allons le voir.
5. Créer un groupe de calques
Nous vous conseillons de créer différents groupes de calques si vous souhaitez utiliser un grand nombre de calques différents sur une même toile. Ce n’est en rien obligatoire mais cela permet d’organiser votre travail et de vous faire gagner du temps.
- Activez le menu Calques
- Pour choisir les calques que vous souhaitez regrouper, passez votre doigt au-dessus d’eux.
- Cliquez sur Grouper
Vous avez maintenant un dossier alloué à cet ensemble de calques. En utilisant l’option Renommer après avoir appuyé sur le groupe, vous pouvez le renommer.
6. Dupliquer un calque
Ce qui est génial avec le digital painting, ce sont les possibilités d’expérimentation ! En créant une copie d’un calque, vous avez un terrain de jeu illimité pour essayer des couleurs, des variantes ou changer des petits détails sans que l’original ne soit impacté.
- Activez le menu Calques.
- Faites glisser vers la gauche le calque à dupliquer
- Cliquez sur Dupliquer
7. Supprimer un calque
Vous pouvez simplement effacer un calque et ne plus vous en préoccuper s’il ne vous plaît pas ou que vous n’en avez plus l’utilité. Il n’y a rien de plus simple d’ailleurs, voici comment faire :
- Ouvrez le menu Calques
- Faites glisser le calque cible vers la gauche
- Appuyez sur Supprimer
Réfléchissez à deux fois avant de supprimer un calque ! Vous pouvez annuler pendant un temps, mais après quelques opérations, ça sera définitif. SI vous n’êtes pas sûr de vous, peut-être vaut-il mieux le cacher ?
8. Masquer le calque
Votre calque peut toujours être caché et gardé pour plus tard si vous ne voulez pas le supprimer tout de suite. C’est un moyen simple pour conserver une trace d’un brouillon pendant que vous travaillez sur autre chose par exemple.
- Activez le menu Calques
- Cliquez sur la coche à côté du calque que vous souhaitez masquer
Et le tour est joué ! Il vous suffit de faire la même chose pour l’afficher à nouveau.
9. Utiliser un masque d’écrêtage
Le masque d’écrêtage est un outil bien pratique qui vous permet d’attacher un calque à un autre calque situé au-dessus. C’est une technique souvent utilisée pour faire de la colorisation ainsi que les ombrages qui vont avec. Vous pouvez faire vos différentes couches de couleurs sans dépasser les limites données par le premier calque.
- Activez le menu Calques
- Appuyez sur le calque auquel vous voulez appliquer l’opération en vérifiant que le calque du dessus était bien le bon
- Un petit menu apparaît à gauche du calque et où vous pouvez cliquer sur Masque d’écrêtage
Pour être sûr que l’opération a bien été effectuée, vous trouverez une flèche sur le calque principal. Cette dernière pointe vers le bas ce qui confirme bien que la toile suivante est accrochée à celle-ci.
10. Verrouiller un calque
Une bonne pratique consiste à verrouiller un calque une fois que vous l’avez terminé. Cela permet d’éviter tout dommage involontaire comme travailler dessus alors que l’on pensait avoir un autre calque sélectionné. Pour ce faire, il vous suffit :
- D’ouvrir le menu Calques (oui encore)
- Déplacez le calque que vous souhaitez verrouiller sur la gauche
- Puis verrouiller le
Pour le déverrouiller et l’utiliser de nouveau, il vous suffit de répéter ces procédures.
11. Utiliser le verrouillage alpha de Procreate
Tout comme le masque d’écrêtage, le verrouillage alpha vous permet de verrouiller un calque. Mais attention, vous le verrouillez d’une manière un peu particulière : vous pouvez dessiner dessus mais pas en dépasser les limites. C’est quelque chose de très pratique pour éviter d’accumuler les calques et de devoir les fusionner ensuite. Voici les étapes à réaliser :
- Activez le menu Calques
- Touchez le calque dont vous voulez figer l’alpha
- Appuyez sur Verrouillage alpha dans le petit menu contextuel
12. Modifier l’opacité des calques
Vous pouvez avoir besoin de changer la transparence de vos calques pour faire certaines opérations qui nécessitent par exemple de voir plus clairement des traits situés dans calques inférieurs.:
- Ouvrez le menu Calques
- Faites glisser le curseur vers la gauche ou la droite pour modifier l’opacité.
- Ou d’appuyer dessus avec deux doigts, puis déplacez votre doigt vers la gauche ou la droite de votre toile (la méthode des gens pressés).
13. Fusionner plusieurs calques
Quand vous avez terminé ce que vous aviez à faire sur plusieurs calques, vous pouvez avoir envie d’en combiner pour vous faciliter la vie. D’un geste rapide, vous pourrez optimiser votre gestion des calques en suivant ces étapes :
- Ouvrez le menu Calques
- Assurez-vous que tous les calques que vous souhaitez intégrer soient à côté les uns des autres.
- Sur le premier et le dernier calque que vous souhaitez intégrer, placez un doigt.
- Ensuite, pincez vos deux doigts l’un contre l’autre et c’est fait !
Rien de plus simple n’est-ce pas ? D’ailleurs, sachez que vous pouvez annuler la fusion en tapotant votre toile avec deux doigts. Alors pas de stress même si le rendu ne vous convient pas.
A vous de faire preuve d’originalité !
Maintenant que vous savez un peu mieux comment utiliser les calques sur Procreate, il est temps de s’y mettre ! Vous avez toutes les cartes en main pour expérimenter avec cet outil incontournable du digital painting. Mais cet article ne représente qu’une introduction à toutes les possibilités offertes par Procreate.
Les calques sont un élément essentiel qu’il faut apprendre à utiliser le plus tôt possible mais il n’est pas le seul. Ce logiciel a beaucoup plus à apporter et nous ne pouvons que vous conseiller d’enchaîner les tutoriels pour parfaire vos compétences.
Mais, si vous débutez, vous pouvez vous concentrer sur l’expérimentation avec des exercices qui vous amusent – et surtout vous font pratiquer. Après tout, vous aurez tout le temps d’aller vers des choses plus complexes à l’avenir.