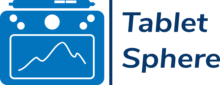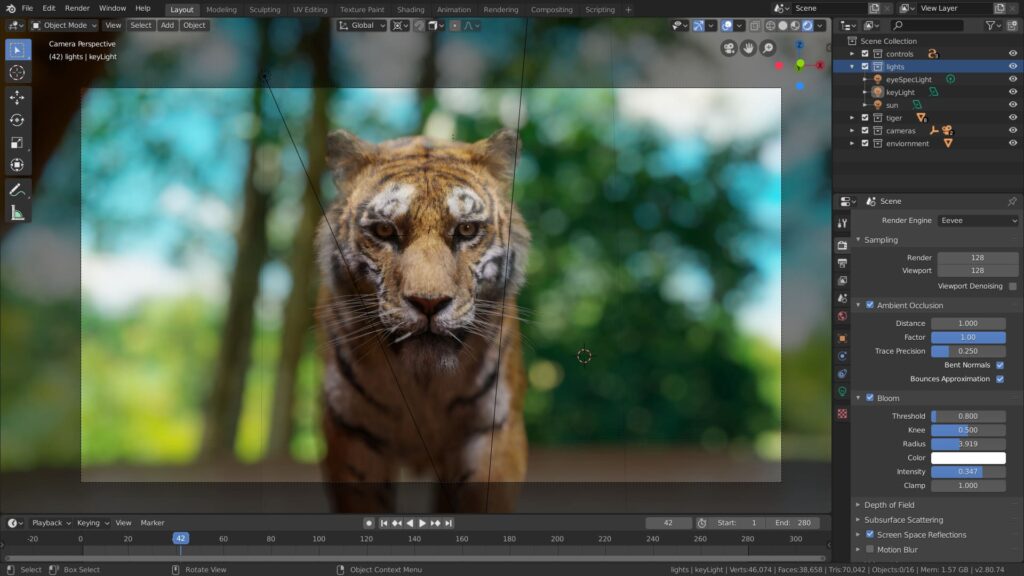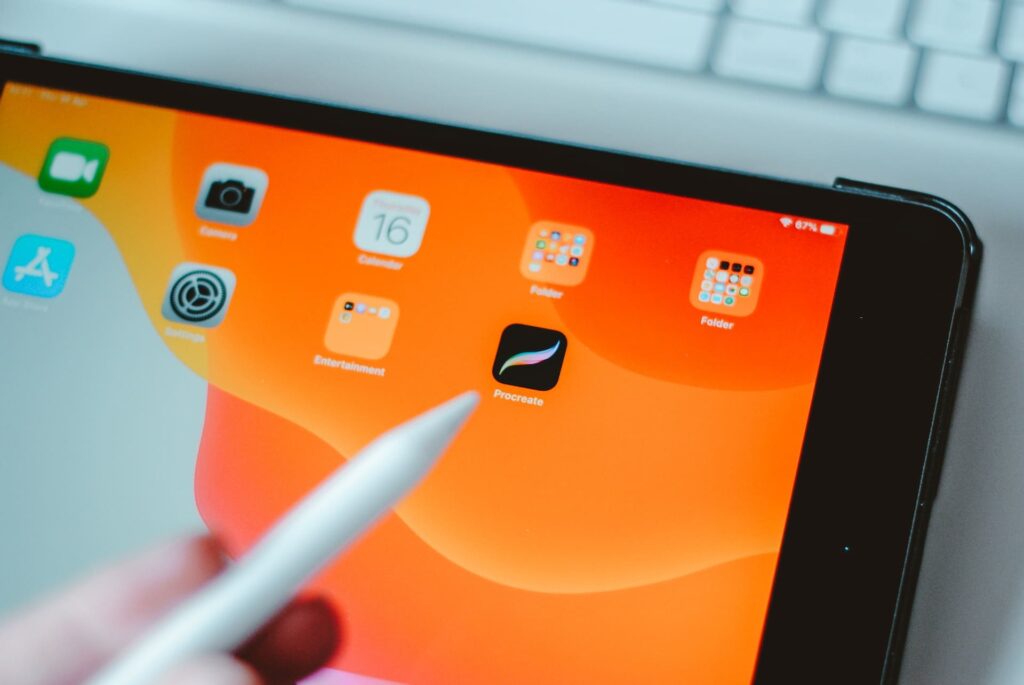Si vous aimez dessiner et que vous avez un iPad en votre possession, sachez que vous n’avez pas besoin d’investir dans une tablette graphique exprès pour vous y mettre. Vous avez déjà tout ce qu’il faut sous la main avec cet outil formidable de chez Apple et nous allons dans cet article vous donner les clefs pour en tirer le meilleur parti.
Un iPad est une solution viable et polyvalente par rapport à une tablette graphique comme on l’entend généralement. Pourquoi ? Tout simplement parce qu’en plus de pouvoir dessiner dessus, vous conservez la portabilité et les capacités d’un iPad sans les inconvénients d’une tablette graphique.
Il existe alors deux moyens de voire votre iPad en tablette graphique :
- L’iPad prend la fonction de la tablette graphique et de l’ordinateur : il devient donc une sorte de tablette graphique autonome.
- L’iPad représente une tablette graphique que vous allez relier à un ordinateur tiers (Mac ou Windows) : il devient donc un deuxième écran sur lequel vous pourrez faire vos créations.
Tout d’abord, sachez que dans les deux cas, vous ne pourrez pas faire sans un Apple Pencil (1ère ou 2ème génération en fonction de votre modèle d’iPad) et c’est logique. Vous ne pouvez pas dessiner correctement si vous n’avez pas de stylo adéquat. Même si vous n’en avez pas encore un, cela revient toujours moins cher que d’acheter une tablette graphique neuve, n’est-ce pas ?
La seconde question qu’il va falloir se poser c’est comment transformer l’iPad en tablette graphique ? Dans le premier cas, tout se fera tranquillement en allant piocher dans des outils de l’Apple Store. En revanche, vous ne serez pas étonnés si l’on vous dit qu’il est compliqué de rendre compatible des appareils Apple et Windows. Et pourtant ! Il y a un tout un tas d’alternatives viables pour connecter vos appareils que vous verrez plus loin dans cet article.
Voici donc les différents moyens d’utiliser un iPad comme une tablette graphique.
Utiliser l’iPad comme tablette graphique autonome sans ordinateur
Autant commencer par le plus simple, à savoir utiliser votre iPad directement pour dessiner. Tout d’abord, il y a un fait à établir : les tablettes d’aujourd’hui sont assez puissantes pour faire tourner des logiciels de dessin performant – surtout si vous avez un iPad dernière génération. L’iPad Pro partage même l’architecture de ses puces avec certains modèles Mac.
Si les ordinateurs de bureau ont longtemps été la plateforme privilégiée en termes de puissance de traitement brute et de disponibilité des logiciels, la situation est en train de changer. Vous pouvez donc très bien travailler depuis un iPad sans ordinateur tiers et dessiner à votre guise.
On a par exemple Adobe a enfin publié des versions complètes de Photoshop et d’Illustrator pour l’iPad et ce ne sont pas les seules applications disponibles. Procreate, AutoDesk Sketchbook et Affinity Designer sont aussi des bons partis pour dessiner sans PC à portée.
D’ailleurs, les iPads sont parmi les meilleures tablettes graphiques autonomes sans ordinateur du marché ! Autant être clair, si vous avez un iPad et un Apple Pencil 2, normalement, vous n’avez pas besoin de plus. Nous en avons déjà parlé dans plusieurs de nos pages, mais les iPads sont des outils exceptionnels pour faire du graphisme alors, si cela vous intéresse, nous vous invitons à aller les consulter :
- Les meilleures tablettes graphiques autonomes (sans ordinateur)
- Les tablettes tactiles pour dessiner : Notre sélection !
- Quel iPad pour faire du dessin ?
Utiliser un iPad comme tablette graphique avec un ordinateur
Pour commencer, nous aimerions préciser qu’il n’y a pas beaucoup de moyens gratuits pour connecter votre iPad à un ordinateur. Apple oblige, on veut de la qualité et pour l’obtenir et la maintenir à niveau, cela a un coût – à l’exception de Sidecar la solution gratuite proposée par Apple.
Pour faire l’acquisition de ces logiciels, il faudra souscrire à un abonnement ou payer un prix unique c’est pourquoi nous ne pouvons que vous conseiller de les essayer avant avant toute transaction. Vérifiez qu’ils vous conviennent et qu’ils fonctionnent avec vos logiciels de création préférés, qu’il s’agisse d’outils gratuits comme Inkscape et GIMP ou d’applications payantes d’Adobe ou d’Affinity.
Il faut aussi être conscient que ces applications ont été pensées à la base pour des Mac ce qui implique que la prise en charge Windows ne sera pas toujours aussi avancée. De plus, les performances sans fil peuvent être altérées par des causes diverses alors, si vous avez des doutes, testez la résistance de votre réseau.
En résumé : essayez les applications avant tout achat pour éviter les déceptions !
Utiliser l’iPad comme tablette graphique avec Apple Sidecar
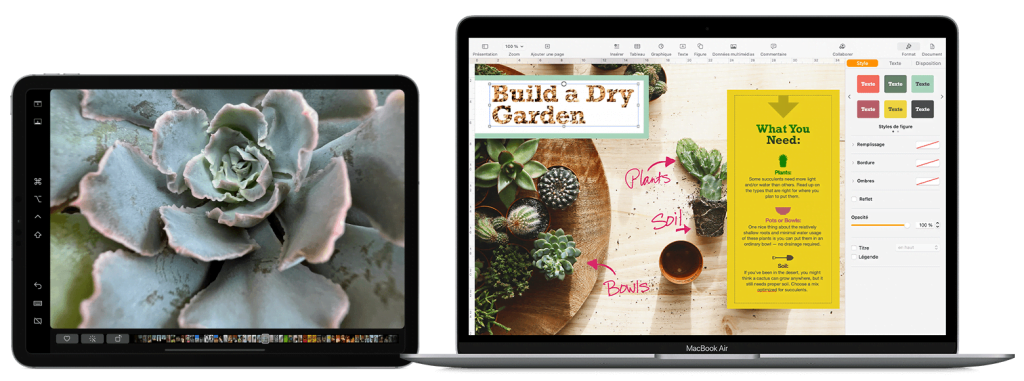
Sidecar, c’est idéal si vous avez un Mac, un iPad récent et un budget limité. Comme précédemment évoqué, c’est l’alternative gratuite de cette liste tout en ayant de superbes performances. Sidecar est en effet bien optimisé et n’a rien à envier à bon nombre de ses concurrents ici présents. Même s’il y a peu de personnalisation, l’interface est claire et très accessible.
L’objectif de l’application est de transformer votre appareil iOS en second écran que ce soit via une connexion filaire USB jusqu’à votre Mac ou bien sans fil – dans un rayon de 10m autour de l’ordinateur. D’ailleurs, pour que cela fonctionne sans câble, il faut utiliser le même identifiant Apple sur les deux appareils.
Dès que les deux sont connectés, votre iPad devient un véritable second écran – il n’est pas juste une duplication de votre écran principal de Mac – ce qui vous permet de travailler efficacement. Inutile de préciser qu’il y a une prise en compte de l’Apple Pencil 2 avec les applications acceptant la saisie au stylet, comme Adobe Photoshop et Illustrator.
Si vous voulez en savoir plus sur les compatibilités et sur ce que propose Sidecar, nous vous recommandons d’aller directement sur le site d’Apple en cliquant sur ce lien : Support Apple. La documentation Apple est très bien faite alors autant en profiter !
Utiliser l’iPad comme tablette graphique avec AstroPad Studio et Project Blue
Cette alternative correspond aux utilisateurs exigeants de Mac ou Windows qui n’arrivent pas à se satisfaire de Sidecar. Et justement, le premier point à relever est que cette application permet aussi de connecter votre iPad à un PC ! Vous pourrez en effet profiter, depuis votre écran d’iPad de la multitude d’applications de dessin qu’il existe sur Windows, et ça ce n’est pas négligeable !
Astropad Studio se différencie aussi de par le grand nombre de fonctionnalités utiles qu’il met à la disposition des artistes digitaux. On pensera au clavier à l’écran, la compatibilité avec les claviers externes et les “gestes magiques”. Ces derniers vous permettent de créer votre propre ensemble de gestes pour les actions fréquemment utilisées (des équivalents des raccourcis clavier ou du zoom) pour un flux de travail optimal.
Le gros défaut de Astropad – ou pas, cela dépend de vos goûts – c’est qu’il ne fait pas de votre iPad un second écran mais duplique votre écran d’ordinateur. C’est donc agréable pour avoir un aperçu plus grand de votre travail mais ne vous aidera pas à faire du multitâche. On appréciera en revanche la barre latérale donnant un accès rapide à des outils essentiels (pinceaux, undo/redo etc…).
Pour connecter votre iPad et votre ordinateur, vous pouvez le faire physiquement avec câble USB ou par Wi-Fi. Remarquez cependant que la connexion filaire est en général beaucoup plus stable, ce qui d’autant plus vrai avec cette application en plein développement.
Finalement, rappelez-vous que c’est un projet ambitieux pour faciliter la vie des créatifs et qu’il est encore en cours d’amélioration. Il ne faut donc pas s’étonner si vous avez des petits bugs mais vous avez une version d’essai de 30 jours pour vous rétracter. D’ailleurs, les reporter pourra aider l’équipe à les corriger pour des versions futures encore performantes .
Si vous voulez en apprendre plus, nous vous invitons à aller voir le site Astropad qui vous donnera toutes les informations dont vous pourriez avoir besoin (compatibilité avec votre iPad, Windows, Mac ou bien les grilles tarifaires).
Utiliser l’iPad comme tablette graphique avec Luna Display
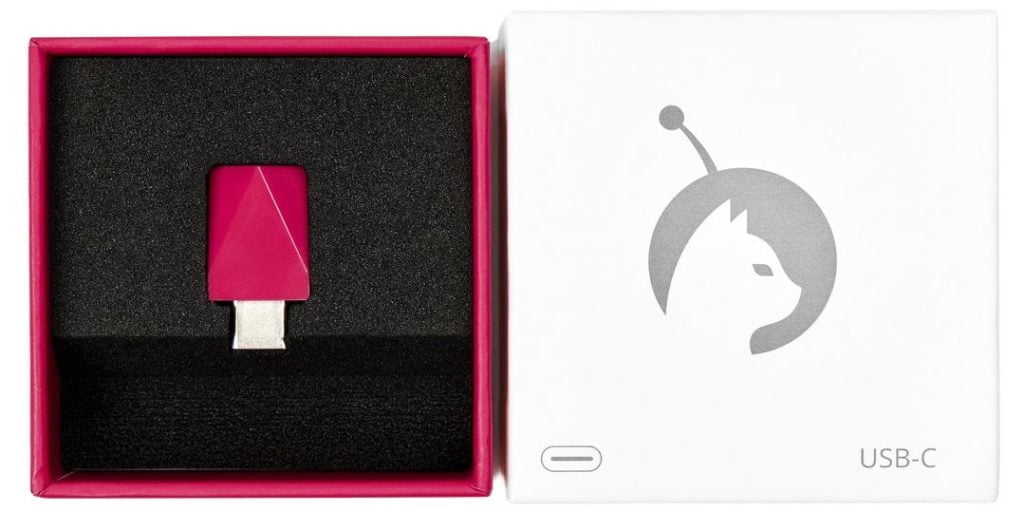
Pour ce dernier point, on s’adresse aux personnes qui veulent un peu plus investir pour avoir le meilleur deuxième écran tablette graphique. Luna Display est une autre proposition d’Astropab alors si vous avez aimé Astropad Project Blue ou que vous êtes simplement convaincus par les arguments de la marque, regardons de plus près ce que propose ce produit.
Comme vous vous en souvenez, malgré les indéniables arguments de Astropad Project Blue, son principal problème était son partage d’écran limité à un mode miroir dupliqué. Cela vous empêchait donc d’avoir autre chose que votre logiciel de dessin sur votre écran inutilisé comme une photo de référence, une conférence ou un tutoriel en fond. Si vous voulez remédier à ce désagrément, Luna Display est là pour ça.
D’ailleurs, peut-être que ce n’était pas clair mais Luna Display n’est pas un autre logiciel mais un adaptateur USB-C (ou DisplayPort) sans fil. C’est lui qui va se charger de transférer le flux de données de l’ordinateur à votre iPad. Vous aurez alors un vrai second écran indépendant qui vous permettra de travailler dans un confort exceptionnel.
Il est cependant important de préciser que si vous voulez une reconnaissance performante du Apple Pencil 2, il vous faudra travailler de paire avec AstroPad, ce qui ajoute encore au prix de l’appareil. Nous vous avions mis en garde : si vous voulez le meilleur avec toutes les fonctionnalités recommandées pour dessiner, il faut y mettre le prix.
Vu les coûts qu’occasionne cette entreprise, vérifiez la section de compatibilité sur le site d’assistance d’Astropad pour le Luna Display afin d’être sûr de pouvoir l’utiliser au maximum de son potentiel.
Utiliser l’iPad comme tablette graphique avec Duet Display
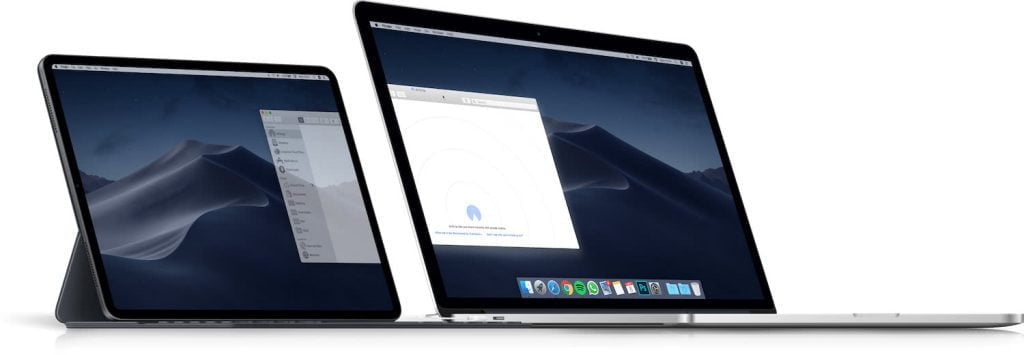
Revenons à quelque chose d’un peu plus classique. C’est une solution qui existe depuis bien longtemps pour connecter un appareil iOS à un Mac ou un PC Windows, ce qui va nous permettre de nous en servir comme d’une tablette graphique. Voyons comment ça se passe.
Duet Display est un outil élaboré par d’anciens ingénieurs de chez Apple et permet via des manipulations simples d’étendre (ou de dupliquer) votre écran principal (celui de votre ordinateur) sur votre tablette.
Il vous suffit alors d’en faire l’acquisition – via un achat unique – avant de l’installer sur votre iPad et sur votre ordinateur Windows. Reliez ensuite les deux appareils par USB et lancez les applications et le tour sera joué, vous êtes maintenant prêt à dessiner !
Il se peut que vous ayez à faire de petites modifications pour adapter la résolution mais généralement, cela se passe très bien.
Notez cependant qu’il faut souscrire à des abonnements supplémentaires si vous voulez accéder à certaines fonctionnalités :
- Duet Air : pour avoir la connectivité sans fil.
- Duet Pro : pour avoir plein de petits ajouts qui sont quasiment essentiels quand on veut faire du croquis de qualité (reconnaissance de l’inclinaison et de la pression, multi-touch, survol etc…).
Nous vous recommandons vivement d’opter pour Duet Pro au risque de vous retrouver démuni en manquant de fonctionnalités de base.
Alors oui, c’est un peu dommage de devoir payer plus pour pour des choses qui semblent logiques à incorporer dans le produit initial – surtout quand en plus, il peut y avoir un peu de latence dans le tracé. On essaiera cependant de se rassurer en se disant que cela finance des développeurs qui mettent du cœur à maintenir leur logiciel au top.
Utiliser l’iPad comme tablette graphique avec EasyCanvas
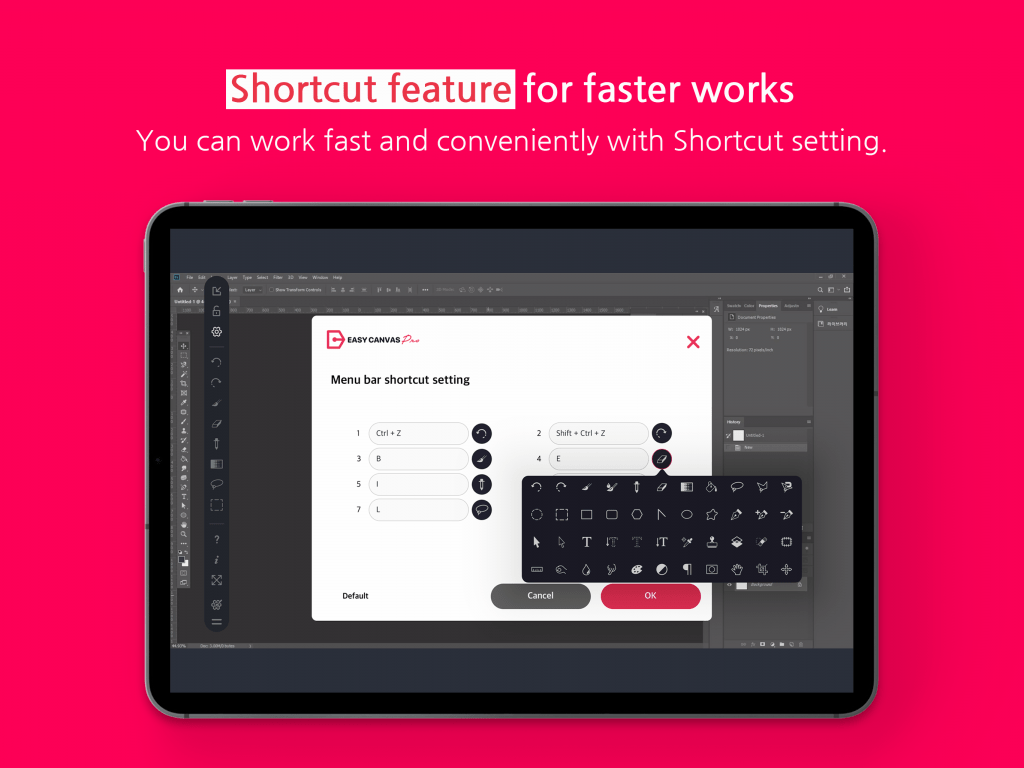
Par rapport aux logiciels et applications que l’on a vu jusqu’ici, il n’y a pas grand chose à rajouter pour cet EasyCanvas. Elle reste une application dont l’objectif est de reproduire ou d’étendre ce que se trouve sur votre PC à votre iPad.
Dans l’idée, EasyCanvas, c’est une application plug-and-play ce qui la rend vraiment simple d’utilisation. Téléchargez et installez l’application, connectez l’iPad et l’ordinateur et tout se fera un peu tout seul.
L’application est assez peu gourmande en ressources ce qui permettra à votre CPU de se consacrer à vos logiciels de dessin. De plus, elle est réactive et vous n’aurez que très peu de latence d’un écran à l’autre – ce qui est facilité par la connexion filaire. Vous aurez cependant des chances que ce délai soit un peu plus visible si vous préférez rester connecté en Wi-Fi.
Le logiciel offre normalement une bonne reconnaissance des capacités de l’Apple Pencil 2 notamment pour sa sensibilité à la pression. En revanche, elle pourra ne pas être parfaitement détectée par toutes vos applications de dessin – pensez encore une fois à tester pour vous faire votre avis. Vous pourrez toujours tenter de bidouiller dans les paramètres de vos logiciels. Par exemple, les développeurs de Photoshop recommandent d’aller dans les paramètres et de basculer l’entrée du stylet de “WinTab” à “tablet PC” pour que la sensibilité à la pression fonctionne.
Dans l’ensemble, EasyCanvas est une bonne alternative à Duet Display Pro car elle est moins chère et propose des fonctionnalités très similaires même si on a une fluidité légèrement moindre.