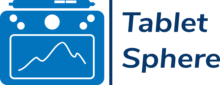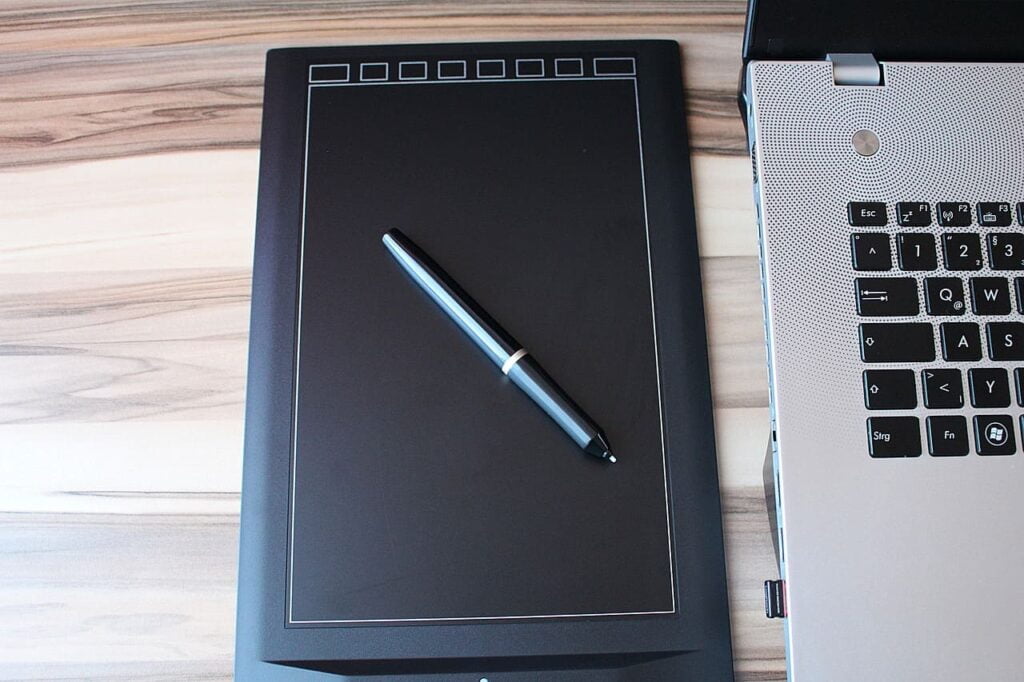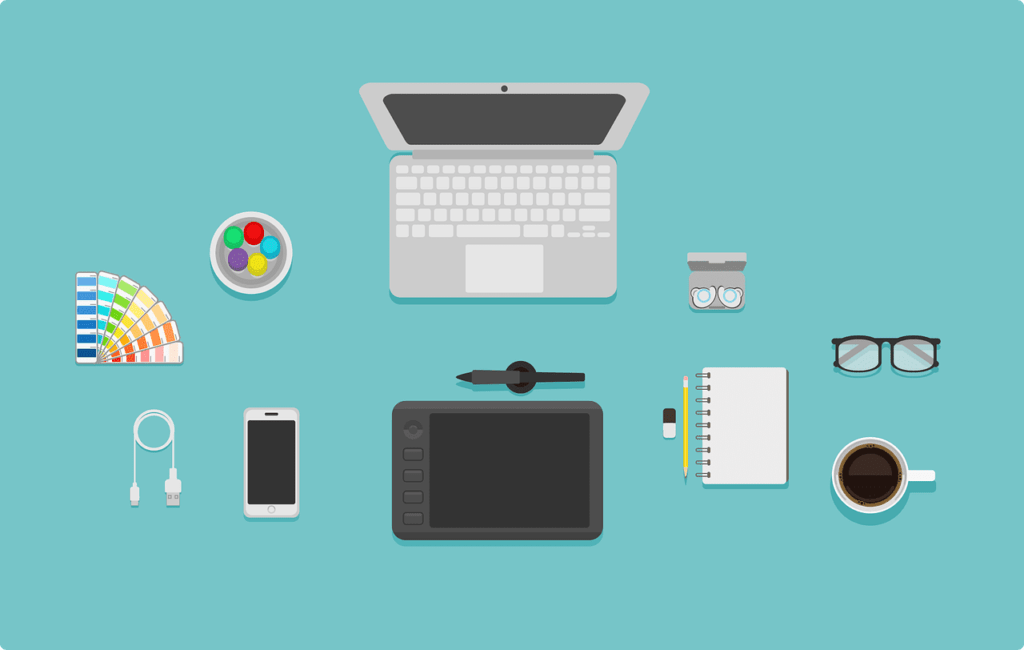Vous venez de faire l’acquisition d’une superbe tablette graphique Wacom et vous avez hâte de l’essayer ? C’est normal ! Après tout, cette marque est la référence en termes d’outils graphiques pour le dessin !
Pourtant, avant de se précipiter, il y a une étape cruciale à réaliser : calibrer votre tablette Wacom. Vous voulez savoir comment vous y prendre pour rendre le tracé optimal que ce soit sur un ordinateur ou pour votre smartphone ? Vous êtes au bon endroit. Dans cet article, nous allons vous montrer les étapes simples pour calibrer votre tablette Wacom.
Tout d’abord, nous allons aussi vous accompagner pour calibrer votre stylet et la surface de tracé par rapport à votre périphérique tiers avant de parler du profil de couleur. Toute tablette graphique – de l’Intuos Small à la Cintiq 16 en passant par la Wacom One – doit être calibrée correctement pour ne pas vous retrouver avec des mauvaises surprises au moment de commencer à travailler.
Si vous avez opté pour une gamme de tablette Wacom avec écran, un logiciel pour le calibrage des couleurs est livré avec l’appareil pour un calibrage automatique. De plus, le pilote Wacom comprend des préréglages de mappage de moniteur.
Sans plus attendre, découvrons comment calibrer rapidement et efficacement une tablette Wacom.
Comment calibrer une tablette Wacom ?
Commencez par vous assurez-vous que votre nouvelle tablette à stylet est prête à l’emploi en la branchant à votre ordinateur et vérifiez qu’elle s’allume.
Vous pouvez modifier les réglages de votre tablette ainsi que de votre Express Key à l’aide du programme Propriété de la tablette Wacom. Pour l’ouvrir, cherchez “Wacom” depuis le menu démarrer de votre ordinateur et l’option devrait vous être proposée.
Une fois ce programme ouvert, choisissez votre stylet dans le menu Outils. Cliquez maintenant sur l’onglet Calibrer, qui peut être choisi dans le menu déroulant.
Note : Si vous utilisez plusieurs périphériques en simultané, choisissez dans le menu de sélection, le moniteur qui correspond à l’affichage de votre tablette.
Calibration du mappage d’écran
1. Téléchargez le pilote (driver) le plus récent
Visitez le site Web de Wacom pour télécharger les pilotes les plus récents compatibles avec votre tablette graphique. Il n’y a rien de plus simple et il vous suffit ensuite de lancer l’exécutable téléchargé et de suivre les étapes affichées à l’écran.
2. Choisissez la bonne tablette et le bon stylet
Cliquez sur le nom de la tablette que vous souhaitez calibrer dans le menu « Appareil« . Puis, puis sélectionnez le stylet associé à votre tablette graphique depuis le menu “Outil”. Vous pouvez avoir plusieurs stylets Wacom compatibles avec votre modèle alors veillez à bien sélectionner celui qui fait l’objet de votre calibration du jour.
Si vous utilisez une ancienne tablette graphique Wacom, vous n’aurez peut-être pas ces options alors sélectionnez « Tous » dans le menu « Application« .
3. Associez le stylet à la tablette
Choisissez maintenant « Stylet » dans le menu « Mapping« , puis « Force Proportions » pour relier la surface active de votre tablette à votre panneau. En sélectionnant cette option, vous pouvez modifier l’apparence des formes géométriques que vous créez pour les adapter aux dimensions de votre panneau.
4. L’option calibrer pour les Cintiq
Choisissez « Calibrer » dans l’interface de l’application pour continuer les réglages de votre tablette. Sachez cependant que cette option n’est disponible que pour les tablettes Cintiq en raison de leurs exigences particulières en matière d’étalonnage.
Choisissez votre écran dans le menu « Moniteur » si vous en utilisez plus d’un.
5. Confirmez la calibration du stylet Wacom
Cliquez sur « Étalonner » tout en tenant votre stylet proche de la surface de tracé de votre tablette Wacom. Des points d’étalonnage s’affichent alors sur l’écran de votre tablette et vous devez toucher le centre de leur réticule avec la pointe de votre stylet.
Une fois que vous les avez toutes faites, vous pouvez terminer la mesure, puis cliquer sur « OK » pour confirmer.
Comment créer un profil de couleur pour une tablette Wacom Cintiq ?
1. Installer les pilotes
Une fois les pilotes installés comme vu précédemment, connectez votre dispositif d’étalonnage des couleurs à un port USB de votre ordinateur. Selon l’instrument, l’étalonnage des couleurs peut différer légèrement, mais il se déroule généralement de la manière suivante : reliez l’appareil à votre ordinateur, puis exécutez le programme d’étalonnage.
2. Reliez l’outil d’étalonnage au moniteur
Après avoir lancé le programme d’étalonnage, lancez l’application associée et suivez les instructions du logiciel.
Le stylet doit être posé à plat sur une table au lieu d’être accroché à la partie supérieure de la tablette, car les équipements d’étalonnage des couleurs sont généralement équipés d’un équilibreur permettant de mettre l’objet à niveau sur votre moniteur.
3. Commencez à calibrer votre tablette Wacom.
La procédure d’étalonnage peut être lancée en choisissant « Étalonner » ou une option similaire. Normalement, la procédure d’étalonnage ne dure pas plus de quelques minutes et tout se fait tout seul.
Il ne vous reste plus qu’à donnez un titre au profil de couleur et de l’enregistrer une fois que les couleurs ont été calibrées.
Comment calibrer un stylet Wacom ?
Dans la liste des outils des Propriétés de la tablette Wacom, choisissez le stylet souhaité, puis cliquez sur le bouton « Étalonner » de l’onglet du même nom.
Normalement, tout devrait bien se passer mais si vous rencontrez un problème, référez vous à la section ci-dessous.
Pourquoi mon stylet Wacom ne fonctionne pas ?
Toujours dans l’application Propriétés de la tablette Wacom, allez dans l’onglet “Stylet” et assurez-vous que les paramètres de la pointe et des boutons de raccourcis correspondent à ce que vous souhaitez.
Si les paramètres affichés semblent corrects mais que ce n’est pas le cas en ressentis quand vous tracez, redémarrez votre ordinateur.
Utilisez la fonction de diagnostic dans Propriétés de la tablette Wacom pour avoir une piste de solution. Si ce n’est pas très clair, n’hésitez pas à réinstaller complètement votre pilote pour repartir sur de bonnes bases.
Pourquoi l’étalonnage Wacom ne fonctionne-t-il pas ?
Il peut y avoir plusieurs raisons à cela mais comme les logiciels et appareils Wacom sont fiables, cela a des chances de venir de votre ordinateur ou de vos branchements.
Vérifiez que les paramètres de la fenêtre Propriétés de la tablette Wacom pour la pointe du stylet et les boutons du crayon sont corrects. Si ce n’est pas le cas, tentez de débrancher et rebrancher vos câbles.
Sinon, tentez un redémarrage de l’ordinateur car il est possible que vous ayez manqué cette étape lors de l’installation de vos pilotes.
Si ça n’a pas fonctionné, tentez de mettre à jour votre pilote – peut-être que vous n’avez pas choisi le bon ou qu’il ne fonctionne pas avec votre système d’exploitation.
Conclusion – Comment calibrer sa tablette Wacom ?
Qu’en est-il de l’étalonnage de votre tablette Wacom ? Êtes-vous parvenu à arriver à un résultat satisfaisant qui vous permettra de réaliser toutes vos envies artistiques ?
Comme vous l’avez vu, les outils mis en place par Wacom sont assez accessibles et bien conçus. Les premières étapes pour mettre en fonction votre tablette sont finalement assez anecdotiques et la plupart du temps, cliquer sur un gros bouton avec des pilotes à jour est suffisant pour régler les problèmes.
FAQ – Calibrer une tablette Wacom
Comment calibrer mon Wacom Cintiq ?
Allez dans Démarrer > Panneau de configuration et tapez “Wacom” dans le champ de recherche pour faire apparaître la fenêtre Propriétés de la tablette Wacom.
Sélectionnez l’onglet “Étalonner”.
Dans le menu déroulant “Moniteur”, choisissez Cintiq.
Appuyez sur le bouton Étalonner, utilisez votre stylet pour cliquer au centre du réticule.