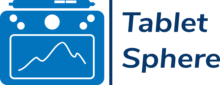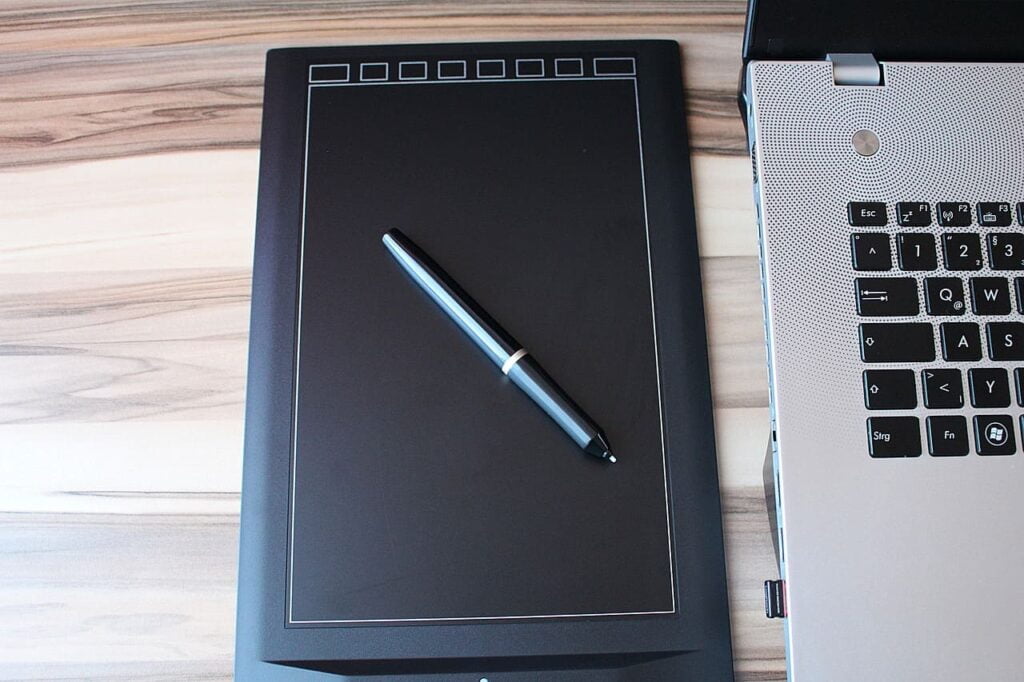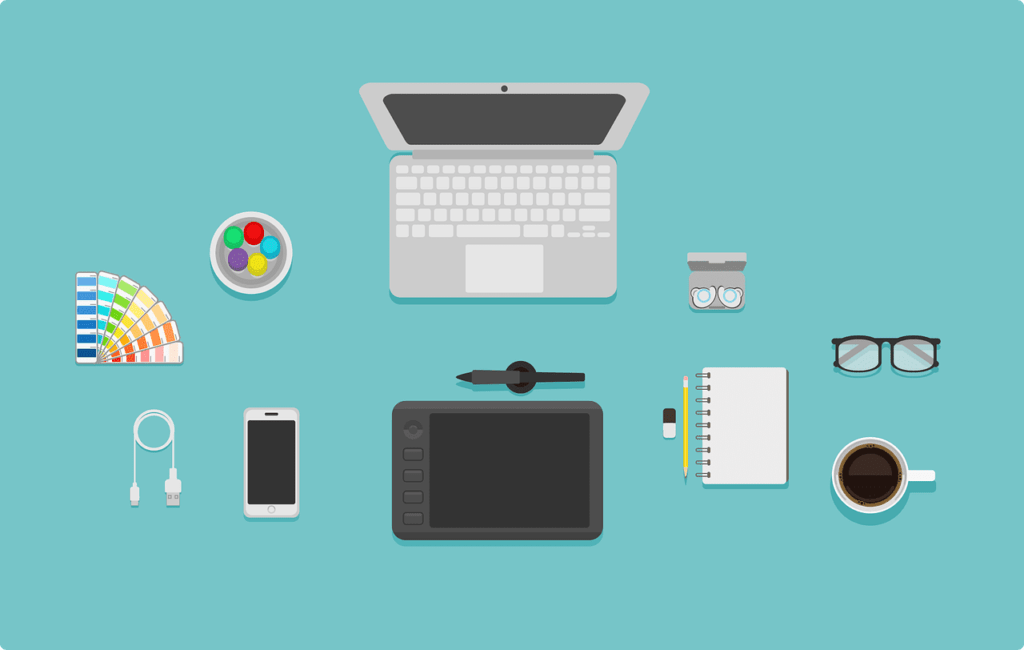Krita est non seulement un des meilleurs logiciels pour faire du graphisme mais aussi un excellent choix si vous souhaitez animer vos créations sans avoir besoin de payer des outils professionnels ! Ce dernier dispose de fonctions d’animation spécifiques et pratiques, ce qui explique pourquoi les animateurs en herbe adorent l’utiliser.
On notera par exemple la possibilité d’ajouter du « Tweening » (interpolation) à ses projets. Plus précisément : lorsque votre projet est lu comme une animation, ces petites images intermédiaires se placent automatiquement entre chaque image principale – ça fait toute la différence en termes de fluidité !
Mais ce n’est qu’un exemple alors mettons la main à la pâte. Dans ce tutoriel, nous allons vous expliquer comment créer vos propres animations simples dans le programme Krita.
Quelques notions importantes à propos de Krita
Avant toute chose, une petite piqûre de rappel sur ce qu’est Krita. Il s’agit d’un programme de dessin entièrement gratuit (que vous pouvez d’ailleurs télécharger depuis leur site en cliquant ici : Krita). Il est très apprécié pour toutes les fonctionnalités poussées qu’il présente au point qu’on aime le comparer avec Photoshop.
Cependant, il faut bien avouer que cette complexité fait qu’il n’est pas forcément intuitif – et les fonctionnalités liées à l’animation 2D ne font pas exception. Ainsi, prenez vôtre temps pour apprendre à l’utiliser (ce tutoriel devrait vous y aider) et commencez à créer vos animations sans vous mettre la pression.
Une fois terminées, vous pourrez les exporter sous forme de vidéo ou de GIF.
Les 5 étapes pour faire de l’animation sur Krita
Votre programme est installé ? Super, il ne vous reste plus qu’à le lancer et à suivre les instructions détaillées ci-dessous :
Étape 1 : Créez un nouveau projet
Pour ce faire, sélectionnez l’icône de papier dans la partie supérieure gauche de l’écran. Vous devez ensuite choisir la résolution de votre feuille. Nous utilisons du 1200 x 1000 pixels et un PPI de 72 pour avoir un espace de travail plus grand mais vous pouvez faire comme vous le souhaitez.
Ensuite, dans l’onglet Contenu (en haut de la fenêtre), choisissez l’option Intégré à l’image de la toile dans le menu Arrière-plan.
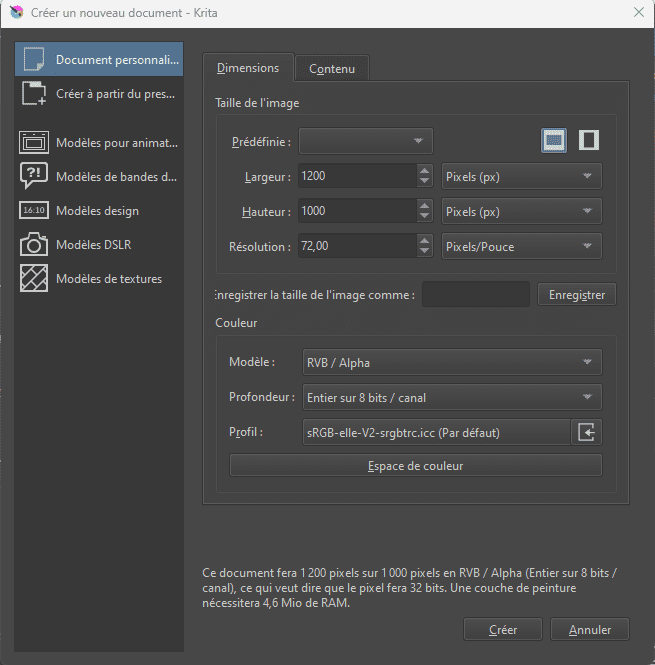
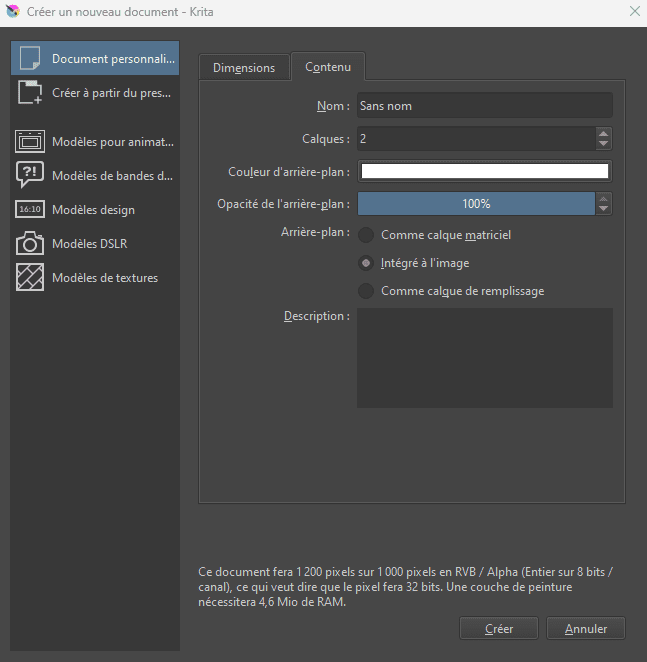
Après avoir effectué ces ajustements, vous pouvez valider la création avec le bouton Créer en bas à droite.
Étape 2 : Réglez votre espace de travail
Vous devez indiquer à Krita que vous souhaitez faire de l’animation. Il faut donc appuyer sur l’icon blanc dans le coin supérieur droit. Il vous suffit de sélectionner l’option Animation dans le menu pour voir l’interface se mettre à jour.
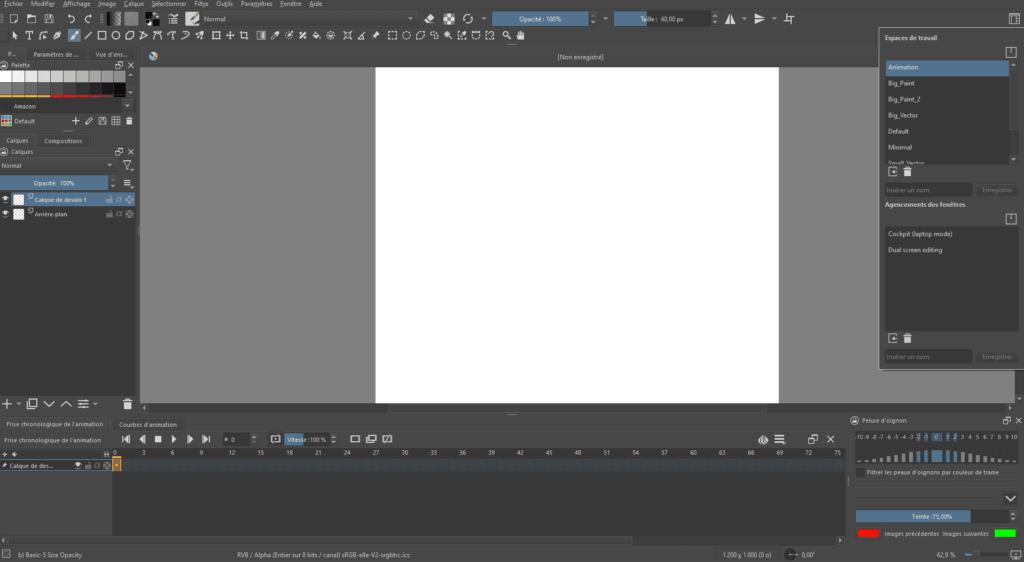
Étape 3 : Faîtes votre premier dessin
Maintenant, c’est à vous de faire la première image de votre animation. Pour le bien de ce tutoriel, nous nous contenterons ici d’un cercle (créé avec l’outil Ellipse) à titre d’illustration.
Étape 4 : Ajouter les frames
Sur la ligne de temps de votre animation, faites un clic droit sur la zone surlignée en orange et sélectionnez le bouton Créer une image vide. Dessinez la frame suivante et ainsi de suite.
Astuce : En appuyant sur l’icône d’ampoule sur le calque, vous pouvez activer la pelure d’oignon et voir chaque frame.
Vous pouvez également cliquer sur l’icône des trois lignes horizontales (Menu pour les paramètres d’animation) pour saisir manuellement les images que vous souhaitez lire.
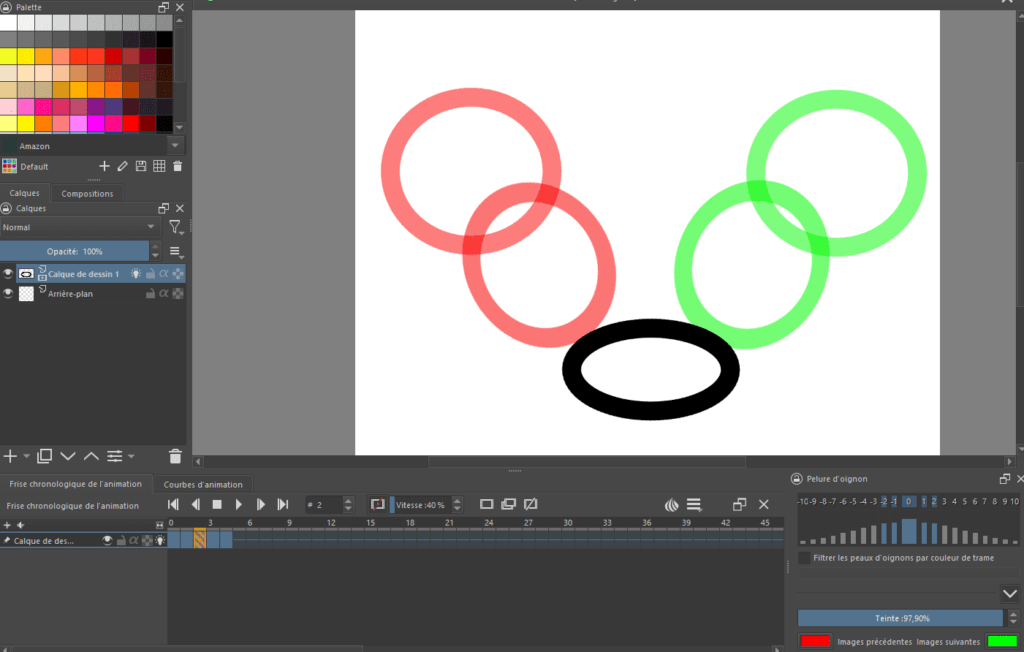
Étape 5 : Gérer la vitesse de lecture
Finalement vous pouvez ajuster la vitesse de lecture de l’animation. Utilisez les flèches pour augmenter ou diminuer la vitesse ou plus simplement en tapant sur le panneau Vitesse % au-dessus de votre calque.
Après ceci, vous pouvez cliquer sur l’icône de lecture située au-dessus du docker de l’animation – la lecture se poursuivra jusqu’à ce que vous la mettiez en pause.
L’interpolation (Tween) dans Krita :
Étape 1 : Ajoutez un masque de transformation
À droite de la ligne de temps de l’animation, sélectionnez l’option Courbes d’animation.

Puis, cliquez sur la flèche vers le bas à côté de l’icône + à côté de votre calque (avec le bon sélectionné). Choisissez ensuite Ajouter un masque de transformation.
Étape 2 : Mettez en place les images clés
Choisissez votre nouveau masque de transformation, puis utilisez votre outil de sélection pour repositionner votre calque si besoin.
Cliquez sur le bouton Ajouter une image clé pour contrôler la propriété scalaire à côté de la fenêtre de vitesse de lecture sur la droite.

Déplacez votre nouvelle image-clé en la faisant glisser à l’endroit approprié. Revenez à la ligne de temps de l’animation lorsque vous avez terminé.
Comment exporter son animation depuis Krita ?
Lorsque vous êtes prêt à exporter votre projet d’animation, sélectionnez Fichier dans le menu supérieur gauche de la barre d’outils, puis Effectuer un rendu d’animation.
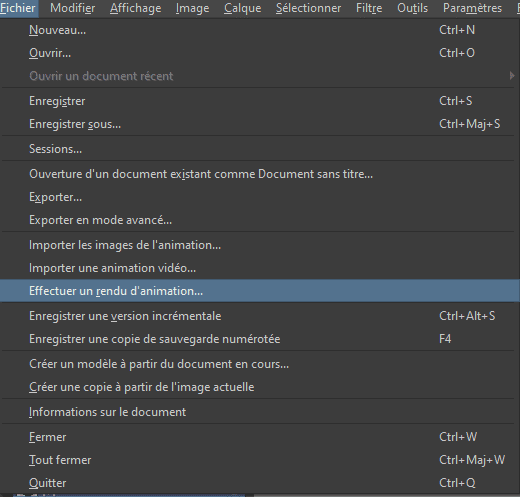
Trois choix s’offrent à vous : Séquence d’image, Vidéo ou Les deux. Le premier permet de stocker chaque image séparément tandis que le second vous donne un fichier vidéo. Sinon, vous pouvez avoir les deux en même temps.
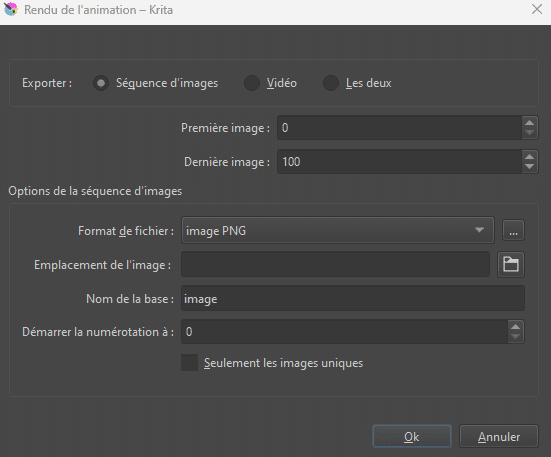
Cliquez sur Ok une fois que vous avez fait votre choix.
Note : Avant d’exporter votre animation, vous devez d’abord télécharger et enregistrer le format de fichier FFmpeg sur votre appareil.
Éléments à prendre en considération
Nous n’avons fait que survoler tout ce que le programme propose mais c’est déjà correct pour un début ! Une fois que vous aurez pris en main les différents outils et essayé quelques animations simples, vous pourrez voir plus grand.
Mais si vous êtes impatient, vous trouverez ci-dessous quelques-unes de nos suggestions pour faire de l’animation plus poussée sur Krita :
Pelure d’oignon
Selon ce qui est plus pratique pour vous, sachez que vous pouvez ajuster et modifier la couleur et l’opacité des pelures d’oignon dans chaque image. Si vous ne souhaitez pas les utiliser, vous pouvez aussi les masquer.
Se déplacer dans l’espace
Dans Krita, il n’est pas nécessaire de cliquer sur une toile ou un calque pour vous déplacer. Il suffit de faire un clic molette et de déplacer la souris jusqu’à la zone appropriée. Vous pouvez également effectuer un zoom avant et arrière sur votre toile à l’aide du clavier.
Outil Déplacement
Si vous êtes sur Mac vous ne trouverez pas cet outil de déplacement : vous devez sélectionner le bon calque (ou l’élément à déplacer) et bouger votre curseur tout en maintenant les touches Commande + T enfoncées pour utiliser l’outil de déplacement.
Sur PC, l’icon se trouve bien en haut de la barre des outils mais vous pouvez aussi l’activer en appuyant sur T.
Une dernière réflexion sur l’animation dans Krita
Vous comprenez maintenant les principes fondamentaux de la création d’une animation basique avec Krita. En raison du degré de sophistication de ce programme, vous n’aurez aucune chance de vous sentir limité. Il vous faudra un peu d’accommodation mais ce vous permettra d’affiner et améliorer vos compétences en matière d’animation en exploitant un grand nombre de fonctions complexes. Il vous suffit de consacrer le temps nécessaire pour apprendre à les utiliser, sans vous stresser ni viser les sommets dès le début.
Ce programme est un excellent point de départ si vous souhaitez vous lancer dans l’animation car il est gratuit et propose un manuel bien conçu qui couvre les outils et les fonctions de base.